Trying to gather what students know throughout a lesson, is probably one of the more challenging jobs for a teacher. I know when I was in school, one question was asked and then one student got the chance to answer. Thus leaving the teacher will the question of “What do all of my students really know?”
There are a variety of ways that teachers can get a pulse on their students’ knowledge at the click of a mouse. One of the favorite ones in my classroom is Socrative.
Socrative is great, because it can be used in a variety of ways. First of all, you can use it to allow students to work independently on an assignment, and let Socrative self-check along the way. Secondly, you can let them go at their own pace, without the self-check and click back and forth between questions. Finally, you can do teacher-paced, to make sure that you can clear up an misconceptions before going on to the next question.
It’s pretty harmless to get going, just requires a google log in. Once you get logged in, you come to your dashboard.

You have a room that your students will log into. Socrative will automatically generate a random code, but you can go into settings, and change your room name into something that is easier to remember. I’ve turned mine into “FreshmanHistory”.
Before you can have your students log into your room, you need to make your first quiz. By clicking the “Manage Quizzes” option, you are brought to a this screen:

Simply, click create a quiz to get started.
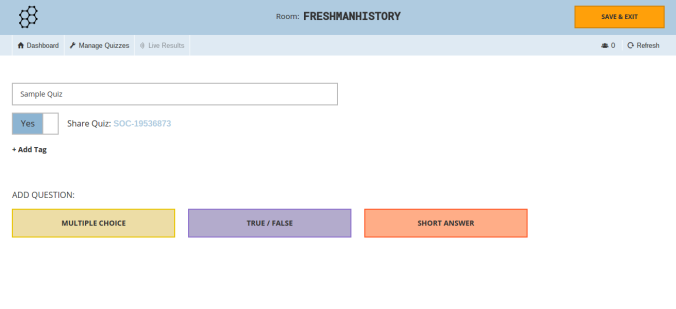
You will have 3 options to pick from for question types: multiple choice, true/false, and short answer. Click the type of question you want, and build your quiz with as many questions as you would like. Once you are complete, then hit “Save and Exit” and it will take you back to the Dashboard.
When you are ready to launch this with your students, you will want them to go to the Socrative Log In Page:

Make sure to stress to students that they need to log in on the “Student” portion. I’ve had numerous students simply click the “Sign in with Google” button, and end up creating teacher accounts. Students will type in the Room Name that you created (or had Socrative randomly generate) to join in on the fun.
Students will know that they are successfully in when they see a screen that looks similar to the one below. Right now it shows a snowman, but this little guy changes depending on the season.

On your teacher screen you will start to see the number of students that are logged in. Once you have all of the students logged in, you can click which every option you’d like from the dashboard. For this post, I’m going to show you what the “Start Quiz” options look like

You will want to pick which ever quiz you want to have the students do from this screen, and then determine if you want Student-Paced Immediate Feedback, Student-Paced Navigation (where they can go back and forth between questions without knowing the correct answer), or Teacher Paced.

If you are doing a Guided Practice, I would use the Teacher Paced, with the Student Feedback turned off. If you are doing Independent Practice, pick either one of the Student-Paced options.

Once you get going, this is what your screen will look like for a Teacher Paced activity. You can see the name of the quiz, what question you are on, how many students have answered, and what the choices are. Once I have every student answer, we click the “How’d We Do?” button to show the correct answer with the percentages.
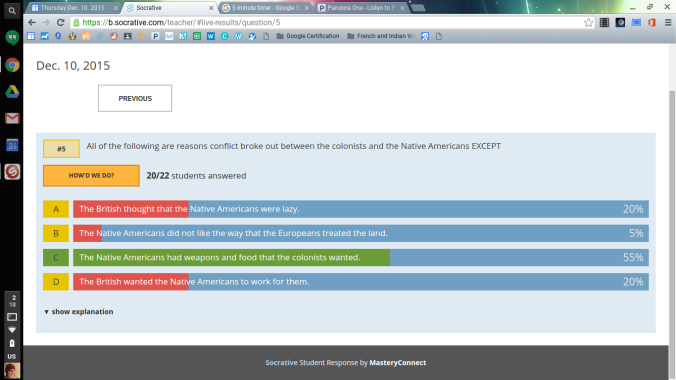
I can quickly see how the kids did. Students that got the correct answer usually do the typical “YES!,” meanwhile, the students that got the wrong answer are looking to you for an explanation. This is the point where you can walk the students through any misconceptions, and ask students why they picked what they did. For instance, in the above questions, when asked why they picked what they did, they responded “I missed EXCEPT in the question…”
Although, you cannot see who got the right answer and who got the wrong answer on the screen above, at the very end of the quiz, once you hit finish, it gives you an option to see the results. And in that chart, you get the percentage break down for each student, and what answer they picked. In addition, it will tell you the passing percentage of each individual question, and it can take you back to the percentage break down for each answer choice by clicking the question percent at the bottom of the page.

You can return to these reports at any time by going to the “Reports” option in “Manage Quizzes.”
I hope that this has been helpful, and that you will find some time to use Socrative in your classroom in the near future. It is a really great tool to get a grasp on where your students sit in a fun and interactive way.